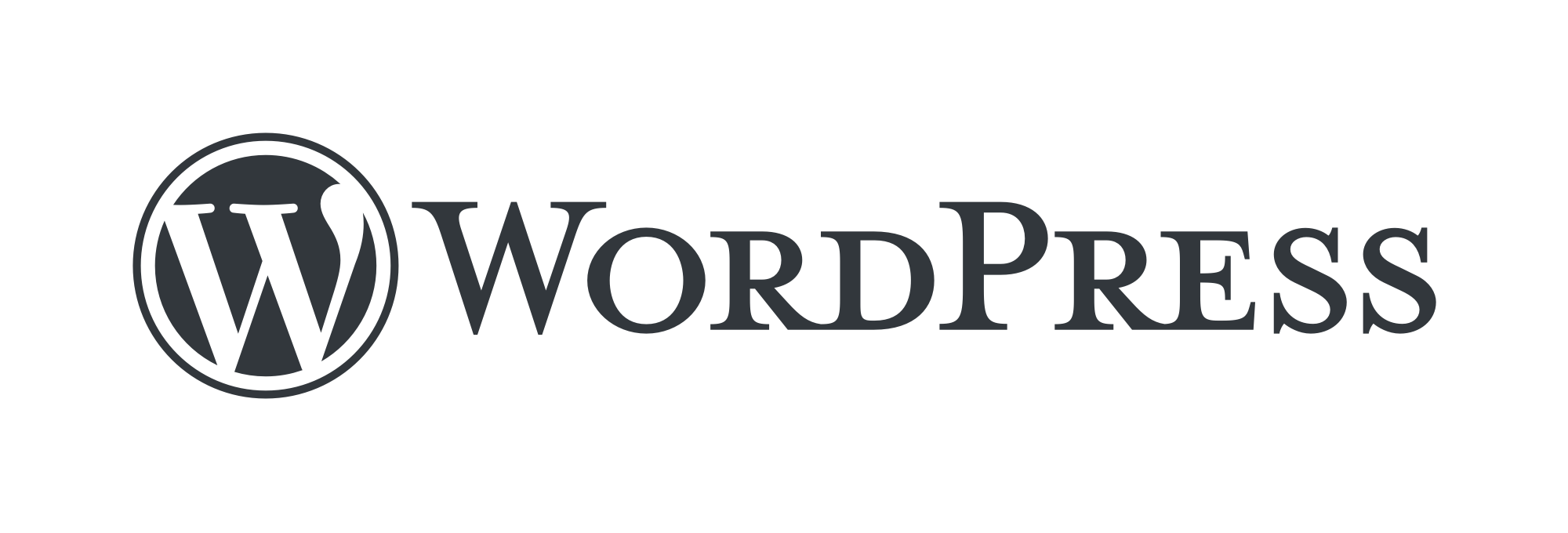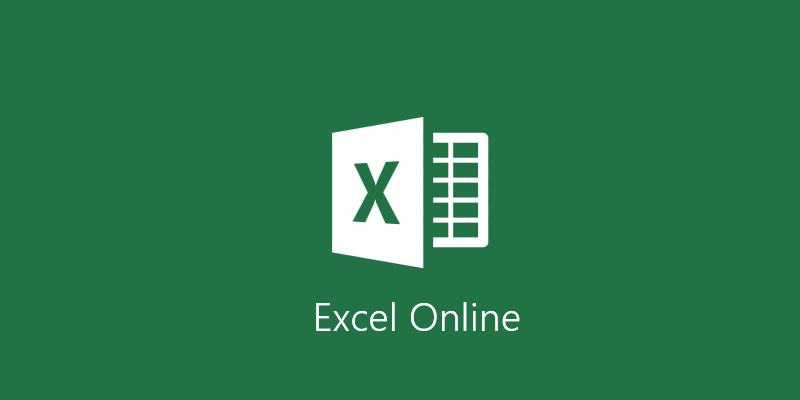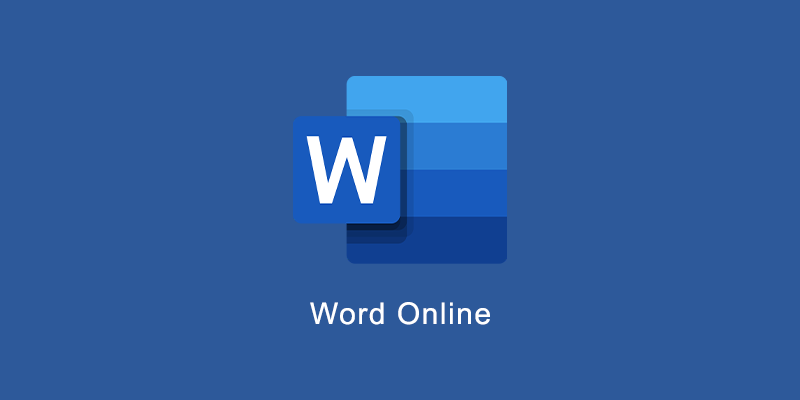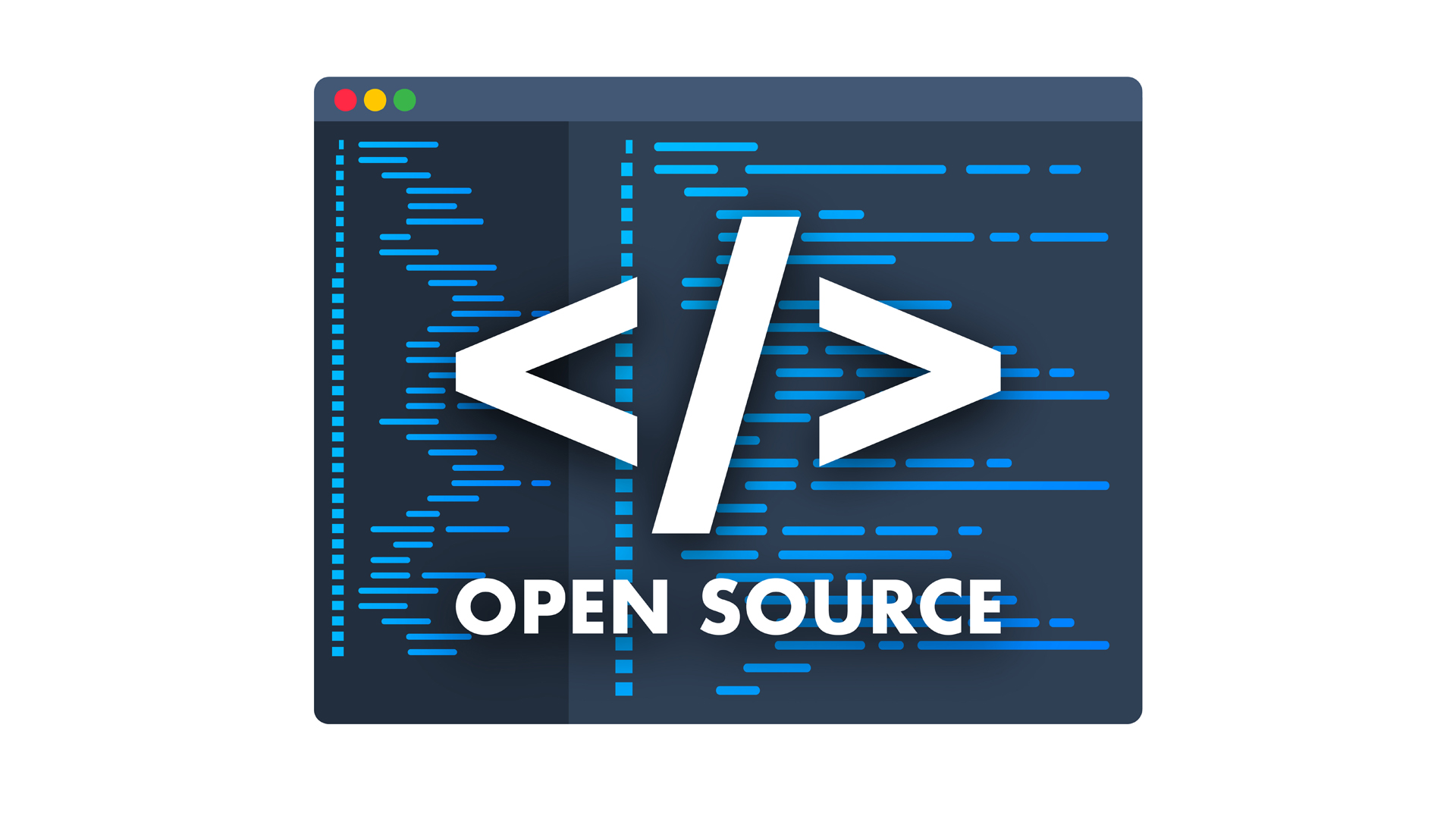
Linux est un système d'exploitation open source de type Unix fondé en 1991 par Linus Torvalds. De nombreuses distributions Linux ont depuis vu le jour et constituent un important vecteur de popularisation du mouvement du logiciel libre.
Les systèmes d’exploitation Unix et dérivés jouent un rôle important dans l’écosystème des équipements, systèmes, réseaux et télécommunications. Ils sont en effet souvent déployés dans de nombreux produits : commutateurs, routeurs, téléviseurs, véhicules…
- Enseignant: Hugues ODINA